Base de connaissances
AVM Content
Impossible d'accéder à Internet par le biais de la FRITZ!Box
Vous n'avez pas d'Internet alors que votre accès à Internet est configuré dans la FRITZ!Box ? ✔ Voici comment régler le problème.
Bien que la FRITZ!Box soit connectée au réseau câblé et configurée pour accéder à Internet par le biais du câble, certains ou tous les ordinateurs, smartphones ou autres équipements qui lui sont connectés ne réussissent pas à accéder à Internet. Il se peut que l'un des messages suivants s'affiche sur les équipements.
- « Pas d'Internet, sécurisé »
- « Pas d'accès à Internet »
- « Pas de connexion à Internet »
- « Connecté à l'appareil. Impossible de se connecter à Internet »
Exécutez l'une après l'autre les instructions décrites ci-dessous en vérifiant après chaque opération si le problème est résolu.
1 Faire activer votre FRITZ!Box
Si vous avez acheté votre FRITZ!Box dans le commerce, vous devez d'abord la faire activer par votre câblo-opérateur :
Important :Seule la FRITZ!Box 6591 Cable portant le code produit AVM 20002857 peut être utilisée sur tous les accès par câble. Les modèles ayant un autre code produit ne sont pas prévus pour une utilisation libre sur tous les accès par câble (cf. avm.de/laeuft).
- Faites activer votre FRITZ!Box par votre câblo-opérateur. En fonction de l'opérateur, l'activation est possible soit via un portail d'activation, soit par le service client joignable par téléphone.
2 Vérifier la connexion à la FRITZ!Box
Pour que l'appareil puisse accéder à Internet via la FRITZ!Box, il doit être connecté à la FRITZ!Box et pouvoir y accéder :
Désactiver la connexion via la téléphonie mobile sous Android
Lorsque la connexion à Internet est perturbée, il n'est possible d'ouvrir l'interface utilisateur de la FRITZ!Box sur des smartphones ou tablettes Android que si la connexion via téléphonie mobile est coupée :
- Activez le mode avion sur le périphérique Android pour couper toutes les connexions.
- Sur le périphérique Android, activez uniquement le Wi-Fi pour établir la connexion à la FRITZ!Box.
Ouvrir l'interface utilisateur de la FRITZ!Box
- Ouvrez l'interface utilisateur de la FRITZ!Box sur l'appareil qui ne peut pas accéder à Internet.
- Si l'appareil peut accéder à l'interface utilisateur, passez à la prochaine étape. Si vous avez accédé à l'interface utilisateur sur un appareil Android, vous pouvez maintenant désactiver le mode avion sur cet appareil.
- Si l'appareil ne peut pas accéder à l'interface utilisateur, c'est qu'il n'est pas connecté correctement à la FRITZ!Box. Effectuez les opérations décrites dans les instructions Impossible d'ouvrir l'interface utilisateur de la FRITZ!Box.
3 Vérifier le journal des événements de la FRITZ!Box
- Dans l'interface utilisateur de la FRITZ!Box, cliquez sur « Système ».
- Dans le menu « Système », cliquez sur « Événements ».
- Dans la liste déroulante, sélectionnez l'entrée « Connexion Internet ».
- Vérifiez si des messages d'erreur s'affichent.
- Si l'un des messages d'erreur suivants s'affiche, effectuez les opérations décrites dans les instructions correspondantes :
- Si l'un des messages d'erreur suivants s'affiche, adressez-vous à votre câblo-opérateur.
- « La connexion Internet a échoué : raison de l'échec : 2 (DHCPv4 no answer on DISCOVER) »
- « La connexion Internet IPv6 n'a pas pu être établie : aucune réponse du serveur DHCPv6 (SOL) »
- « Erreur au niveau de la connexion Internet IPv6 : erreur DHCPv6 avec raison d'échec 7 (got no aftr) »
- Lorsque ces messages s'affichent, votre connexion Internet est en dérangement ou votre FRITZ!Box n'a pas encore été activée par votre câblo-opérateur :
4 Activer le serveur DHCP de la FRITZ!Box
Dans la configuration par défaut, la FRITZ!Box attribue automatiquement les bons paramètres IP via DHCP à chaque périphérique. Si vous avez désactivé le serveur DHCP de la FRITZ!Box, veuillez le réactiver :
- Dans l'interface utilisateur de la FRITZ!Box, cliquez sur « Réseau domestique ».
- Dans le menu « Réseau domestique », cliquez sur « Réseau ».
- Cliquez sur l'onglet « Configuration réseau ».
- Dans la section « Configuration LAN », cliquez sur « autres paramètres » pour afficher tous les paramètres.
- Cliquez sur le bouton « Configuration IPv4 ».
- Activez le serveur DHCP, puis saisissez la plage depuis laquelle la FRITZ!Box attribuera les adresses IP.
Remarque :Dans la configuration par défaut, la FRITZ!Box utilise l'adresse IP 192.168.178.1 (masque de sous-réseau : 255.255.255.0) et attribue des adresses comprises entre xxx.20 et xxx.200.
- Cliquez sur le bouton « Appliquer » pour sauvegarder les paramètres.
5 Configurer le périphérique pour obtenir automatiquement les paramètres IP (DHCP)
Afin que le périphérique utilise toujours les bons paramètres IP, veillez à ce qu'il reçoive automatiquement ses paramètres IP de la part de la FRITZ!Box (il s'agit de la configuration par défaut de la plupart des périphériques) :
- Configurez le périphérique pour obtenir automatiquement les paramètres IP via DHCP.
6 Configurer un serveur DNS dans la FRITZ!Box
Dans la configuration par défaut, la FRITZ!Box utilise les serveurs DNS du fournisseurs d'accès à Internet pour résoudre les adresses Internet. Si vous avez configuré d'autres serveurs DNS dans la FRITZ!Box, réactivez les serveurs DNS de votre fournisseur d'accès à Internet :
- Dans l'interface utilisateur de la FRITZ!Box, cliquez sur « Internet ».
- Dans le menu « Internet », cliquez sur « Type d'accès » ou « Données d'accès ».
Important :Si le menu « Type d'accès » ou « Données d'accès » ne s'affiche pas, c'est le câblo-opérateur qui procède automatiquement à la configuration correcte des serveurs DNS.
- Cliquez sur l'onglet « Serveur DNS ».
- Cochez l'option « Utiliser les serveurs DNSv4 attribués par le fournisseur d'accès à Internet (recommandé) ».
- Si la section « Serveur DNSv6 » s'affiche, cochez l'option « Utiliser les serveurs DNSv6 attribués par le fournisseur d'accès à Internet (recommandé) ».
- Si l'option « Résolution chiffrée des noms sur Internet (DNS over TLS) » est activée, activez l'option « Autoriser une solution de secours sur une résolution non chiffrée des noms sur Internet ».
- Pour sauvegarder les paramètres, cliquez sur « Appliquer », puis confirmez également l'exécution de cette opération sur votre FRITZ!Box, si vous y êtes invité.
7 Mettre à jour le logiciel du périphérique
- Installez le logiciel le plus récent pour l'appareil (Android, iOS, par exemple) ou le pilote le plus récent de l'adaptateur réseau de l'ordinateur.
Remarque :
Comme il est fréquent que Windows Update ne propose pas les versions les plus récentes des pilotes, installez-les depuis le site Internet du fabricant, par exemple depuis l'espace de téléchargement d'Intel.
8 Configurer le pare-feu du périphérique
N'effectuez l'opération suivante que si un logiciel de pare-feu est installé sur le périphérique :
- Configurez le pare-feu du périphérique de telle sorte qu'il autorise ce périphérique à se connecter à la FRITZ!Box. Vous obtiendrez des informations sur la configuration auprès du fournisseur du pare-feu, par exemple en consultant le mode d'emploi.
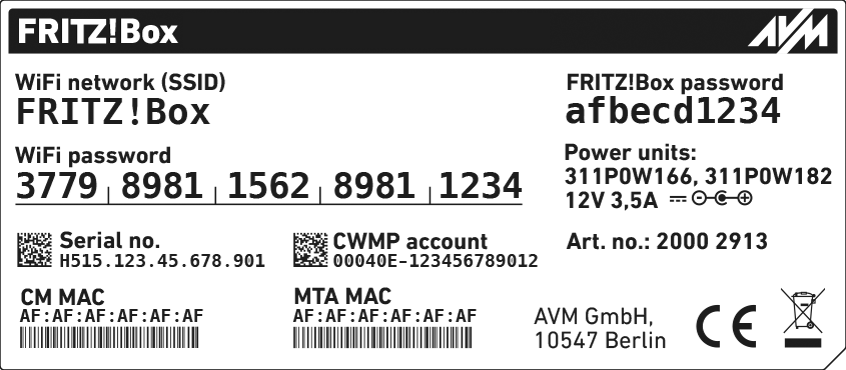
 Deutschland
Deutschland International (English)
International (English) België (Nederlands)
België (Nederlands) Luxemburg (Deutsch)
Luxemburg (Deutsch)