Base de connaissances
AVM Content
- FRITZ!Box 7690
- FRITZ!Box 7682
- FRITZ!Box 7590 AX
- FRITZ!Box 7590
- FRITZ!Box 7583 VDSL
- FRITZ!Box 7583
- FRITZ!Box 7560
- FRITZ!Box 7530 AX
- FRITZ!Box 7530
- FRITZ!Box 7490
- FRITZ!Box 7430
- FRITZ!Box 7390
- FRITZ!Box 7360
- FRITZ!Box 6890 LTE
- FRITZ!Box 6850 5G
Le navigateur Internet signale que la connexion à la FRITZ!Box n'est pas sécurisée
Lorsque vous essayez d'ouvrir l'interface utilisateur de la FRITZ!Box, le navigateur Internet affiche l'un des messages suivants :
- « Votre connexion n'est pas sécurisée » (Google Chrome)
- « Votre connexion n'est pas privée » (Microsoft Edge)
- « Attention : risque probable de sécurité » (Mozilla Firefox)
- « Cette connexion n'est pas sécurisée » (Mozilla Firefox)
- « Cette connexion n'est pas privée » (Apple Safari)
Ces messages s'affichent soit dans la barre d'adresse du navigateur Internet lorsque vous saisissez le mot de passe de l'interface utilisateur, soit dans le navigateur Internet lui-même. Veuillez tenir compte des remarques figurant dans le paragraphe correspondant.
1 Le navigateur Internet indique que la connexion n'est pas chiffrée
Si le navigateur Internet indique dans la barre d'adresse que la connexion à la FRITZ!Box est « non sécurisée » ou s'il affiche un cadenas barré en rouge  :
:
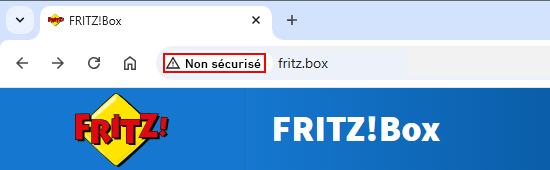
Le navigateur Internet qualifie de « non sécurisées » les connexions non ou partiellement chiffrées vers certains sites Internet, car les données saisies sur ces sites peuvent alors être interceptées par des tiers. Étant donné que vous ouvrez l'interface utilisateur de votre FRITZ!Box au sein de votre réseau domestique et que, ce faisant, vous ne transmettez pas de données sur Internet, vous pouvez ignorer ce message.
2 Firefox signale « Cette connexion n'est pas sécurisée ».
Si Firefox affiche le message suivant quand vous saisissez le mot de passe de l'interface utilisateur de la FRITZ!Box : « Cette connexion n'est pas sécurisée. Les identifiants saisis ici pourraient être compromis » :
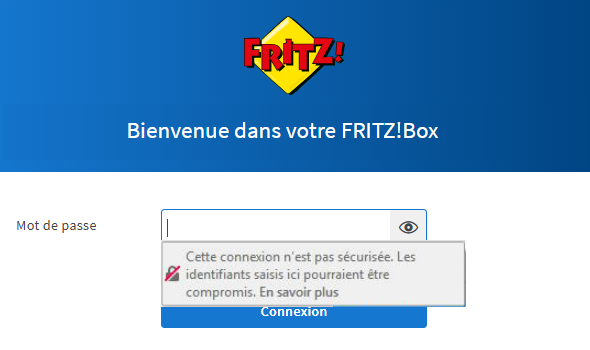
Firefox vous met en garde contre la transmission de mots de passe via une connexion Internet non chiffrée, car le mot de passe pourrait être intercepté par des tiers. Étant donné que vous ouvrez l'interface utilisateur de votre FRITZ!Box au sein de votre réseau domestique et que, ce faisant, vous ne transmettez pas votre mot de passe sur Internet, vous pouvez ignorer ce message.
3 Le navigateur Internet vous met en garde contre un certificat de sécurité inconnu
Si votre navigateur affiche un avertissement de certificat au lieu de l'interface utilisateur de la FRITZ!Box :
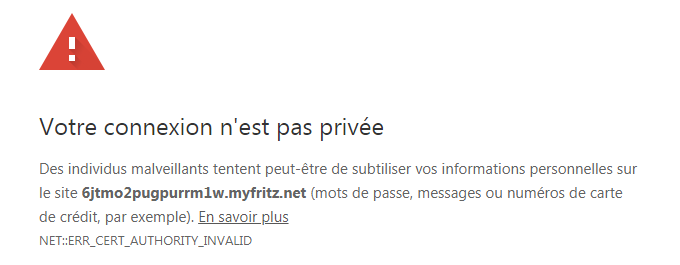
Lors de l'établissement d'une connexion HTTPS chiffrée, le navigateur Internet vérifie le certificat de sécurité du site Internet. Étant donné que le certificat de sécurité individuel de la FRITZ!Box est inconnu de certains fournisseurs tiers attribuant les certificats, le navigateur Internet qualifie la connexion HTTPS à la FRITZ!Box de connexion non sécurisée.
Pour accéder à la FRITZ!Box via Internet, il est conseillé d'utiliser MyFRITZ!Net. C'est alors un certificat de letsencrypt.org qui est utilisé et le navigateur Internet n'affiche donc pas d'avertissement de certificat.
Quand vous accédez depuis votre réseau domestique ou utilisez d'autres fournisseurs de DNS dynamique, confirmez l'avertissement de certificat de votre navigateur Internet. Cela n'entraîne aucun risque pour la sécurité.
-
Google Chrome
- Dans Chrome, cliquez sur « Paramètres avancés » sous l'avertissement de certificat, puis sur « Accéder à […] (non sécurisé) ».
-
Microsoft Edge
- Dans Edge, cliquez sur « Paramètres avancés » sous l'avertissement de certificat, puis sur « Accéder à […] (non sécurisé) ».
-
Mozilla Firefox
- Dans Firefox, cliquez sur le bouton « Avancé » sous l'avertissement de certificat, puis sur « Accepter le risque et poursuivre ».
-
Apple Safari (iOS)
- Dans Safari, cliquez sur « Afficher le certificat » sous l'avertissement de certificat, puis sur « Visiter ce site web ».
- Cliquez sur « Afficher le site web ».
-
Apple Safari (macOS)
- Dans Safari, cliquez sur « Afficher le certificat » sous l'avertissement de certificat, puis sur « Afficher le site web ».
- Cliquez sur « Visiter le site web ».
- Saisissez le mot de passe de votre compte d'utilisateur macOS, puis cliquez sur « Actualiser les paramètres ».