Wissensdatenbank
AVM Inhalt
- FRITZ!Box 7682
- FRITZ!Box 7590 AX
- FRITZ!Box 7590
- FRITZ!Box 7583 VDSL
- FRITZ!Box 7583
- FRITZ!Box 7560
- FRITZ!Box 7530 AX
- FRITZ!Box 7530
- FRITZ!Box 7490
- FRITZ!Box 7430
- FRITZ!Box 7390
- FRITZ!Box 7360
- FRITZ!Box 6890 LTE
- FRITZ!Box 6850 5G
Internetnutzung für bestimmte Netzwerkanwendungen in FRITZ!Box sperren
Sie können den Internetzugang mit der FRITZ!Box-Kindersicherung nicht nur zeitlich einschränken, sondern die Internetnutzung auch für bestimmte Anwendungen (z.B. Online-Spiele) vollständig sperren. Für welche Geräte welche Sperren gelten, können Sie mithilfe von Zugangsprofilen festlegen.
Wichtig:Um Internetsperren zu umgehen, weichen einige Anwendungen (z.B. TeamViewer, Messenger) bei Bedarf auf die beim Surfen im Internet verwendeten Ports aus. Für eine solche Anwendung allein kann die FRITZ!Box den Internetzugriff daher nicht sperren. Sperren Sie stattdessen den Internetzugriff für das jeweilige Gerät oder richten Sie auf diesem eine Firewall ein.
Voraussetzungen / Einschränkungen
- Es können nur Anwendungen gesperrt werden, die ausschließlich die Protokolle TCP und UDP nutzen.
- Die Sperre von Anwendungen ist nicht möglich, wenn die FRITZ!Box die Internetverbindung eines anderen Routers nutzt. Regulieren Sie die Internetnutzung in diesem Fall in dem anderen Router.
Hinweis:Alle Funktions- und Einstellungshinweise in dieser Anleitung beziehen sich auf das aktuelle FRITZ!OS der FRITZ!Box.
1 Vorbereitungen
- Ermitteln Sie, welche Ports und IP-Protokolle die Anwendung verwendet. Informationen dazu erhalten Sie vom Hersteller, z.B. im Handbuch.
Hinweis:Eine unverbindliche Übersicht der verwendeten Ports vieler Anwendungen finden Sie auf der Internetseite www.portforward.com.
2 Netzwerkanwendung hinzufügen
Um die Internetnutzung für bestimmte Anwendungen zu sperren, richten Sie in der FRITZ!Box für die von der Anwendung verwendeten Ports und Protokolle zunächst Regeln ein:
- Klicken Sie in der Benutzeroberfläche der FRITZ!Box auf "Internet".
- Klicken Sie im Menü "Internet" auf "Filter".
- Klicken Sie auf die Registerkarte "Listen".
- Klicken Sie auf "Netzwerkanwendungen" und dann auf "Netzwerkanwendung hinzufügen".
Hinweis:In der FRITZ!Box sind bereits einige Anwendungen eingerichtet. Diese können Sie bei Bedarf über die Schaltfläche
 (Bearbeiten) anpassen.
(Bearbeiten) anpassen. - Tragen Sie im Eingabefeld "Netzwerkanwendung" den Namen der Anwendung ein.
- Klicken Sie auf die Schaltfläche "Neues Protokoll".
- Wählen Sie das Protokoll aus, das die Anwendung für den Versand von Daten ins Internet verwendet.
- Falls Sie TCP oder UDP ausgewählt haben, tragen Sie den/die Quell- und Zielport(s) ein, über die die Verbindung hergestellt wird.
- Klicken Sie zum Speichern der Einstellungen auf "Übernehmen".
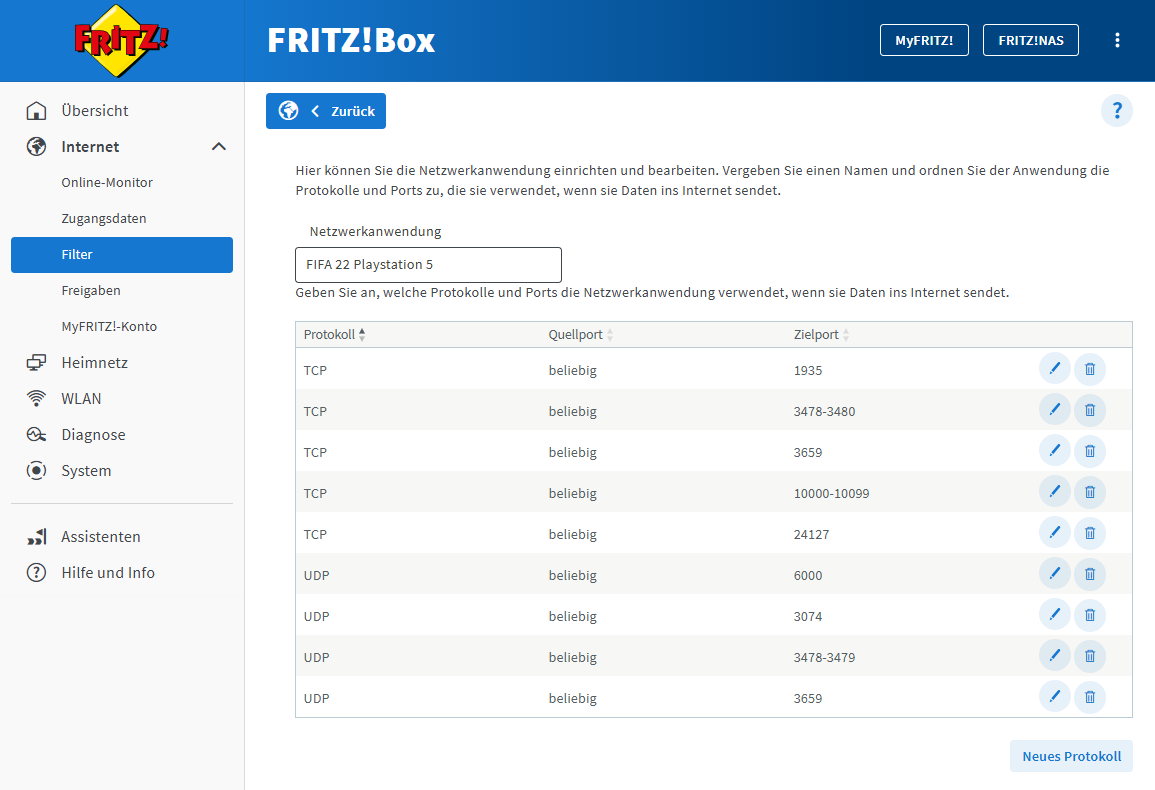
Priorisierungsregeln für FIFA 2022 (PlayStation) - Falls die Anwendung unterschiedliche Protokolle und/oder Ports verwendet, wiederholen Sie für diese die Schritte 6. - 9.
Beispiel:
Um z.B. das PlayStation-Spiel FIFA 2022 in der FRITZ!Box als Netzwerkanwendung einzurichten, sind neun unterschiedliche Regeln erforderlich (Quelle: Port Forward). - Klicken Sie zum Speichern der Einstellungen auf "Übernehmen".
3 Netzwerkanwendung in Zugangsprofilen sperren
Sperren Sie die Anwendungen in allen Zugangsprofilen, deren Internetnutzung Sie regulieren wollen:
- Klicken Sie in der Benutzeroberfläche der FRITZ!Box auf "Internet".
- Klicken Sie im Menü "Internet" auf "Filter".
- Klicken Sie auf die Registerkarte "Zugangsprofile".
- Klicken Sie neben dem jeweiligen Zugangsprofil auf die Schaltfläche
 (Bearbeiten).
(Bearbeiten). - Klicken Sie auf "Erweiterte Einstellungen".
- Wählen Sie die Anwendungen, die Sie sperren wollen, in der Ausklappliste "Netzwerkanwendung sperren" aus.
- Klicken Sie zum Speichern des Zugangsprofils auf "Übernehmen".
Jetzt ist die Sperre der Anwendung aktiv. Damit der Filter auch an Geräten greift, die während der Einrichtung auf das Internet zugreifen, starten Sie die FRITZ!Box neu.
4 Zusätzliche Sicherheitseinstellungen vornehmen
FRITZ!Box-Kennwort ändern
Damit sich Unbefugte nicht mit dem Kennwort von der Geräteunterseite an der FRITZ!Box anmelden und deren Einstellungen verändern können, richten Sie ein neues Kennwort ein:
- Klicken Sie in der Benutzeroberfläche der FRITZ!Box auf "System".
- Klicken Sie im Menü "System" auf "FRITZ!Box-Benutzer".
- Klicken Sie neben dem Benutzer zum FRITZ!Box-Kennwort (z.B. "fritz1234") auf die Schaltfläche
 (Bearbeiten).
(Bearbeiten). - Tragen Sie ein individuelles Kennwort in ausreichender Stärke ein. Verwenden Sie kein Kennwort, das Sie bereits für andere Dienste nutzen, etwa für ein E-Mail-Konto, Amazon, Facebook oder Google.
Hinweis:Bewahren Sie das Kennwort gut auf! Der Zugriff auf die Benutzeroberfläche ist nur nach Eingabe des Kennwortes möglich.
- Klicken Sie zum Speichern der Einstellungen auf "Übernehmen".
Zugangsprofil "Standard" anpassen
Damit die Internetfilter von neuen Geräten im Heimnetz nicht umgangen werden können, sperren Sie die Internetnutzung für das Zugangsprofil "Standard":
Hinweis:Das Profil "Standard" gilt für alle Geräte im Heimnetz, denen keine individuellen Zugangsprofile zugeordnet sind, und wird allen neuen Geräte im Heimnetz automatisch zugeordnet.
- Klicken Sie in der Benutzeroberfläche der FRITZ!Box auf "Internet".
- Klicken Sie im Menü "Internet" auf "Filter".
- Klicken Sie auf die Registerkarte "Zugangsprofile" und dann für das Profil "Standard" auf die Schaltfläche
 (Bearbeiten).
(Bearbeiten). - Aktivieren Sie im Abschnitt "Zeitbeschränkung" die Option "nie".
- Aktivieren Sie die Option "Nutzung des Gastzugangs gesperrt".
- Klicken Sie zum Speichern des Zugangsprofils auf "Übernehmen".