Wissensdatenbank
AVM Inhalt
WireGuard-VPN zwischen zwei FRITZ!Box-Netzwerken einrichten
Unsere Schritt-für-Schritt-Anleitung, um zwei FRITZ!Box Netzwerke über VPN (WireGuard) einfach und sicher miteinander zu verbinden. ✓
Mit WireGuard können Sie zwei FRITZ!Box-Netzwerke an unterschiedlichen Standorten über eine sicher verschlüsselte VPN-Verbindung über das Internet miteinander verbinden (LAN-LAN-Kopplung). Dadurch können Sie auf alle Geräte im entfernten Netzwerk zugreifen und sämtliche IP-basierten Dienste wie E-Mail-Server, Datenbanken und Dateiserver standortübergreifend nutzen.
Eine Übersicht über weitere VPN-Verbindungsmöglichkeiten finden Sie in unserer Anleitung VPN mit FRITZ!.
Beispielwerte dieser Anleitung
Mit dieser Anleitung verbinden Sie "FRITZ!Box A" in einer Filiale mit "FRITZ!Box B" in der Zentrale. Ersetzen Sie die in dieser Anleitung genannten Beispielwerte beim Einrichten der Verbindung durch die von Ihnen tatsächlich verwendeten Werte.
Voraussetzungen / Einschränkungen
- FRITZ!Box B (Zentrale) muss vom Internetanbieter entweder eine IPv6-Adresse oder eine öffentliche IPv4-Adresse erhalten. FRITZ!Box A (Filiale) muss vom Internetanbieter eine IP-Adresse derselben Protokoll-Version (IPv4 oder IPv6) erhalten.
- Auf beiden FRITZ!Boxen ist FRITZ!OS 7.50 oder neuer installiert.
Hinweis:Alle Funktions- und Einstellungshinweise in dieser Anleitung beziehen sich auf das aktuelle FRITZ!OS der FRITZ!Box.
1 Vorbereitungen
MyFRITZ! einrichten
Registrieren Sie die FRITZ!Boxen bei MyFRITZ!Net, damit sie im Internet jederzeit unter festen MyFRITZ!-Adressen erreichbar sind:

- Klicken Sie in der Benutzeroberfläche der FRITZ!Box auf "Internet".
- Klicken Sie im Menü "Internet" auf "MyFRITZ!-Konto".
- Tragen Sie im Eingabefeld "Ihre E-Mail-Adresse" Ihre E-Mail-Adresse ein.
- Klicken Sie auf "Übernehmen". Jetzt sendet MyFRITZ!Net Ihnen eine E-Mail mit dem Bestätigungslink zu Ihrer FRITZ!Box.
Wichtig:Falls Sie keine E-Mail erhalten, wurde die E-Mail als unerwünschte Werbung (Spam) eingestuft. Überprüfen Sie in diesem Fall den Spam-Ordner Ihres E-Mail-Postfachs.
- Öffnen Sie die E-Mail, die Sie von MyFRITZ!Net erhalten haben.
- Klicken Sie in der E-Mail auf die Schaltfläche "Ihre FRITZ!Box registrieren".
IP-Netzwerke anpassen
Wenn beide FRITZ!Boxen dasselbe IP-Netzwerk verwenden, ist keine VPN-Kommunikation möglich. Da alle FRITZ!Boxen in den Werkseinstellungen das IP-Netzwerk 192.168.178.0 verwenden, richten Sie in den FRITZ!Boxen IP-Adressen aus unterschiedlichen IP-Netzwerken ein:
Beispiel:
In dieser Anleitung verwendet FRITZ!Box A (Filiale) die IP-Adresse 192.168.20.1 (Subnetzmaske 255.255.255.0) und FRITZ!Box B (Zentrale) die IP-Adresse 192.168.10.1 (Subnetzmaske 255.255.255.0).

- Klicken Sie in der Benutzeroberfläche der FRITZ!Box auf "Heimnetz".
- Klicken Sie im Menü "Heimnetz" auf "Netzwerk".
- Klicken Sie auf die Registerkarte "Netzwerkeinstellungen".
- Klicken Sie im Abschnitt "WAN-Einstellung" bzw. "LAN-Einstellungen" auf "weitere Einstellungen", um alle Einstellungen anzuzeigen.
- Klicken Sie auf die Schaltfläche "IPv4-Einstellungen".
- Tragen Sie die gewünschte IP-Adresse und Subnetzmaske ein.
- Klicken Sie zum Speichern der Einstellungen auf "Übernehmen" und bestätigen Sie die Ausführung zusätzlich an der FRITZ!Box, falls Sie dazu aufgefordert werden.
2 WireGuard-Einstellungen von FRITZ!Box A (Filiale) herunterladen
Führen Sie diese Maßnahmen nur durch, wenn in FRITZ!Box A (Filiale) bereits WireGuard-Verbindungen eingerichtet sind (z.B. für ein Mobilgerät):
- Klicken Sie in der Benutzeroberfläche der FRITZ!Box A (Filiale) auf "Internet".
- Klicken Sie im Menü "Internet" auf "Freigaben".
- Klicken Sie auf die Registerkarte "VPN (WireGuard)".
- Klicken Sie auf die Schaltfläche "WireGuard-Einstellungen anzeigen".
- Falls Sie dazu aufgefordert werden, bestätigen Sie die Ausführung zusätzlich an der FRITZ!Box, und klicken Sie auf "OK", um den Vorgang abzuschließen.
- Klicken Sie auf "Einstellungsdatei herunterladen", und laden Sie die Datei mit der Endung ".conf" auf den Computer herunter.
3 FRITZ!Box B (Zentrale) einrichten
- Klicken Sie in der Benutzeroberfläche der FRITZ!Box B (Zentrale) auf "Internet".
- Klicken Sie im Menü "Internet" auf "Freigaben".
- Klicken Sie auf die Registerkarte "VPN (WireGuard)".
- Klicken Sie auf die Schaltfläche "Verbindung hinzufügen".
- Klicken Sie auf "Netzwerke koppeln oder spezielle Verbindungen herstellen" und dann auf "Weiter".
- Klicken Sie bei "Wurde diese WireGuard-Verbindung bereits auf der Gegenstelle erstellt?" auf "Nein".
- Wenn in FRITZ!Box A (Filiale) noch keine WireGuard-Verbindungen eingerichtet sind:
- Klicken Sie bei "Soll die neue WireGuard-Verbindung gleichzeitig zu einer bestehenden Verbindung der Gegenstelle genutzt werden?" auf "Nein".
- Klicken Sie bei "Handelt es sich um ein Einzelgerät (Laptop, Smartphone, Tablet) oder um einen WireGuard-fähigen Router (z.B. eine FRITZ!Box)?" auf "WireGuard-fähiger Router".
- Klicken Sie auf "Weiter".
- Tragen Sie im Eingabefeld "Name der WireGuard-Verbindung" einen individuellen Namen für die Verbindung (FRITZ!Box Filiale) ein.
- Tragen Sie im Eingabefeld "Entferntes Netzwerk" das IP-Netzwerk von FRITZ!Box A (192.168.20.0) ein.
- Tragen Sie im Eingabefeld "Subnetzmaske" die zum IP-Netzwerk von FRITZ!Box A gehörende Subnetzmaske (255.255.255.0) ein.
- Wenn in FRITZ!Box A (Filiale) bereits WireGuard-Verbindungen eingerichtet sind:
- Klicken Sie bei "Soll die neue WireGuard-Verbindung gleichzeitig zu einer bestehenden Verbindung der Gegenstelle genutzt werden?" auf "Ja".
- Klicken Sie bei "Soll die Einstellungsdatei der Gegenstelle importiert und automatisch um die neue Verbindung erweitert werden?" auf "Ja".
- Klicken Sie auf "Weiter".
- Tragen Sie im Eingabefeld "Name der WireGuard-Verbindung" einen individuellen Namen für die Verbindung (FRITZ!Box Filiale) ein.
- Klicken Sie auf die Schaltfläche "Datei auswählen" bzw. "Durchsuchen...".
- Wählen Sie die Einstellungs-Datei für die WireGuard-Verbindung aus, die Sie von FRITZ!Box A heruntergeladen haben (Conf-Datei), und klicken Sie auf "Öffnen".
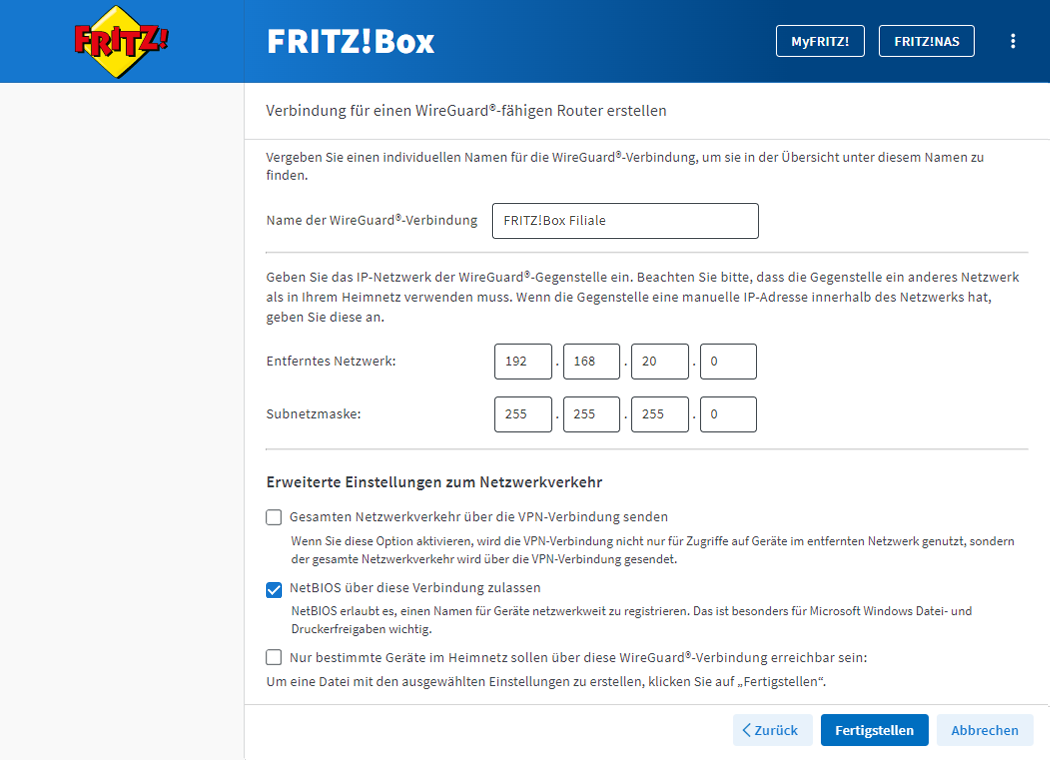
WireGuard-Verbindung in FRITZ!Box B (Zentrale) einrichten - Falls vorhanden, aktivieren Sie die Option "NetBIOS über diese Verbindung zulassen".
- Falls nur bestimmte Geräte im Heimnetz von FRITZ!Box B (Zentrale) über VPN erreichbar sein sollen, aktivieren Sie die Option "Nur bestimmte Geräte im Heimnetz sollen über diese WireGuard-Verbindung erreichbar sein" und wählen Sie die entsprechenden Geräte aus.
- Klicken Sie auf die Schaltfläche "Fertigstellen".
- Falls Sie dazu aufgefordert werden, bestätigen Sie die Ausführung zusätzlich an der FRITZ!Box, und klicken Sie auf "OK", um den Vorgang abzuschließen.
- Klicken Sie auf "Einstellungen herunterladen", und laden Sie die Datei mit der Endung ".conf" auf den Computer herunter.
4 FRITZ!Box A (Filiale) einrichten
- Klicken Sie in der Benutzeroberfläche der FRITZ!Box A (Filiale) auf "Internet".
- Klicken Sie im Menü "Internet" auf "Freigaben".
- Klicken Sie auf die Registerkarte "VPN (WireGuard)".
- Klicken Sie auf die Schaltfläche "Verbindung hinzufügen".
- Klicken Sie auf "Netzwerke koppeln oder spezielle Verbindungen herstellen" und dann auf "Weiter".
- Klicken Sie bei "Wurde diese WireGuard-Verbindung bereits auf der Gegenstelle erstellt?" auf "Ja".
- Klicken Sie auf "Weiter".
- Tragen Sie im Eingabefeld "Name der WireGuard-Verbindung" einen individuellen Namen für die Verbindung (FRITZ!Box Zentrale) ein.
- Klicken Sie auf die Schaltfläche "Datei auswählen" bzw. "Durchsuchen...".
- Wählen Sie die Einstellungs-Datei für die WireGuard-Verbindung aus, die Sie von FRITZ!Box B heruntergeladen haben (Conf-Datei), und klicken Sie auf "Öffnen".
- Falls die VPN-Verbindung nicht nur für Zugriffe auf das entfernte Netzwerk genutzt werden soll, sondern auch sämtliche Internetanfragen über die VPN-Verbindung an FRITZ!Box B (Zentrale) gesendet werden sollen, aktivieren Sie die Option "Gesamten IPv4-Netzwerkverkehr über die VPN-Verbindung senden".
- Falls auf Windows Datei- und Druckerfreigaben (SMB-Freigaben) im entfernten Netzwerk zugegriffen werden soll, aktivieren Sie die Option "NetBIOS über diese Verbindung zulassen".
- Falls nur bestimmte Geräte im Heimnetz von FRITZ!Box A (Filiale) über VPN erreichbar sein sollen, aktivieren Sie die Option "Nur bestimmte Geräte im Heimnetz sollen über diese WireGuard-Verbindung erreichbar sein" und wählen Sie die entsprechenden Geräte aus.
- Klicken Sie auf die Schaltfläche "Fertigstellen".
- Falls Sie dazu aufgefordert werden, bestätigen Sie die Ausführung zusätzlich an der FRITZ!Box, und klicken Sie auf "OK", um den Vorgang abzuschließen.
Jetzt ist die VPN-Verbindung zwischen den beiden FRITZ!Boxen eingerichtet und FRITZ!Box A (Filiale) verbindet sich dauerhaft mit FRITZ!Box B (Zentrale).
 Deutschland
Deutschland International (English)
International (English) België (Nederlands)
België (Nederlands) Luxemburg (Deutsch)
Luxemburg (Deutsch)