Wissensdatenbank
AVM Inhalt
Internetzugang über FRITZ!Box nicht möglich
Sie haben kein Internet, obwohl Ihr Internetzugang in der FRITZ!Box eingerichtet ist? ✔ So lösen Sie das Problem.
Obwohl die FRITZ!Box mit dem Kabelanschluss verbunden ist und für den Internetzugang über Kabel eingerichtet wurde, können einige oder alle mit der FRITZ!Box verbundenen Computer, Smartphones oder andere Geräte nicht auf das Internet zugreifen. An den Geräten wird eventuell eine der folgenden Meldungen angezeigt:
- "Kein Internet, gesichert"
- "Kein Internetzugriff"
- "Keine Internetverbindung"
- "Mit Gerät verbunden. Internetverbindung nicht möglich"
Führen Sie die hier beschriebenen Maßnahmen nacheinander durch. Prüfen Sie nach jeder Maßnahme, ob das Problem behoben ist.
1 FRITZ!Box freischalten lassen
Wenn Sie Ihre FRITZ!Box im Handel erworben haben, müssen Sie diese zuerst von Ihrem Kabelanbieter freischalten lassen:
Wichtig:Nur die FRITZ!Box 6660 Cable mit der AVM-Artikelnummer 20002910 oder 20002984 können Sie an allen Kabelanschlüssen einsetzen. Modelle mit anderen AVM-Artikelnummern sind nicht für den freien Einsatz an jedem Kabelanschluss vorgesehen (s.a. FAQ zur freien Routerwahl).
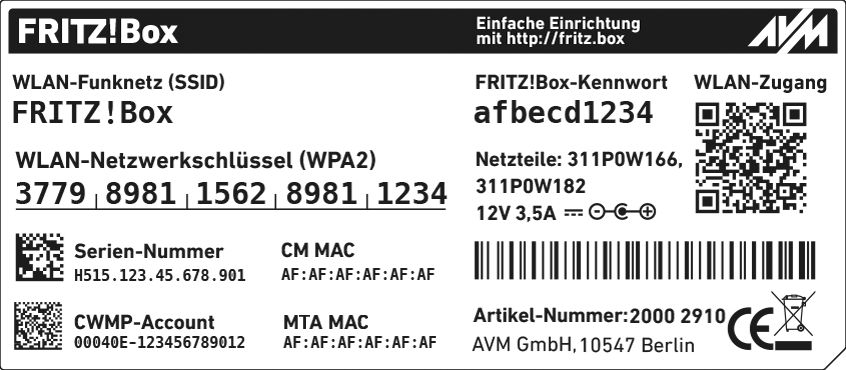
- Lassen Sie Ihre FRITZ!Box von Ihrem Kabelanbieter freischalten. Je nach Anbieter ist die Freischaltung entweder über ein Aktivierungsportal oder den telefonischen Kundenservice möglich.
- Bei einigen Anbietern benötigen Sie für die Freischaltung die Seriennummer und die "CM MAC"-Adresse vom Typenschild der FRITZ!Box.
2 Verbindung zur FRITZ!Box prüfen
Damit das Gerät über die FRITZ!Box auf das Internet zugreifen kann, muss es mit der FRITZ!Box verbunden sein und auf diese zugreifen können:
Mobilfunkverbindung unter Android deaktivieren
An Android-Smartphones oder -Tablets ist der Aufruf der Benutzeroberfläche unter Umständen nur möglich, wenn die Mobilfunkverbindung getrennt ist. Die Benutzeroberfläche ist für Sie immer erreichbar, auch ohne Internetzugang:
- Aktivieren Sie am Android-Gerät den Flugmodus, um alle Verbindungen zu trennen.
- Aktivieren Sie am Android-Gerät lediglich WLAN, um die Verbindung zur FRITZ!Box herzustellen.
Benutzeroberfläche der FRITZ!Box aufrufen
- Rufen Sie die Benutzeroberfläche der FRITZ!Box mit dem Gerät auf, das nicht auf das Internet zugreifen kann.
- Wenn das Gerät auf die Benutzeroberfläche zugreifen kann, fahren Sie mit der nächsten Maßnahme fort. Falls Sie mit einem Android-Gerät auf die Benutzeroberfläche zugegriffen haben, können Sie den Flugmodus an diesem jetzt wieder deaktivieren.
- Wenn das Gerät nicht auf die Benutzeroberfläche zugreifen kann, ist das Gerät nicht richtig mit der FRITZ!Box verbunden. Führen Sie die Maßnahmen der Anleitung Benutzeroberfläche der FRITZ!Box nicht aufrufbar durch.
3 Ereignisprotokoll der FRITZ!Box prüfen
- Klicken Sie in der Benutzeroberfläche der FRITZ!Box auf "System".
- Klicken Sie im Menü "System" auf "Ereignisse" und dann auf "Internetverbindung".
- Prüfen Sie, ob Fehlermeldungen angezeigt werden.
- Falls eine der folgenden Fehlermeldungen angezeigt wird, führen Sie die Maßnahmen der entsprechenden Anleitung durch:
- Falls eine der folgenden Fehlermeldungen angezeigt wird, wenden Sie sich an Ihren Kabelanbieter:
- "Internetverbindung ist fehlgeschlagen: Fehlergrund: 2 (DHCPv4 no answer on DISCOVER)"
- "Internetverbindung IPv6 konnte nicht hergestellt werden: Keine Antwort vom DHCPv6-Server (SOL)"
- "Internetverbindung IPv6: DHCPv6-Fehler mit Fehlergrund 7 (got no aftr)"
- Wenn diese Meldungen angezeigt werden, ist die Internetverbindung gestört oder die FRITZ!Box wurde vom Kabelanbieter noch nicht freigeschaltet.
4 DHCP-Server der FRITZ!Box aktivieren
In den Werkseinstellungen weist die FRITZ!Box automatisch allen Geräten die richtigen IP-Einstellungen per DHCP zu. Falls Sie den DHCP-Server der FRITZ!Box deaktiviert haben, aktivieren Sie ihn wieder:
- Klicken Sie in der Benutzeroberfläche der FRITZ!Box auf "Heimnetz".
- Klicken Sie im Menü "Heimnetz" auf "Netzwerk".
- Klicken Sie auf die Registerkarte "Netzwerkeinstellungen".
- Klicken Sie im Abschnitt "LAN-Einstellungen" auf "weitere Einstellungen", um alle Einstellungen anzuzeigen.
- Klicken Sie auf die Schaltfläche "IPv4-Einstellungen".
- Aktivieren Sie den DHCP-Server und legen Sie den Bereich fest, aus dem die FRITZ!Box IP-Adressen vergibt.
Hinweis:In den Werkseinstellungen verwendet die FRITZ!Box die IP-Adresse 192.168.178.1 (Subnetzmaske 255.255.255.0) und vergibt IP-Adressen von xxx.20 bis xxx.200.
- Klicken Sie zum Speichern der Einstellungen auf "Übernehmen".
5 Gerät für automatischen Bezug der IP-Einstellungen einrichten
Damit das Gerät immer die richtigen IP-Einstellungen verwendet, stellen Sie sicher, dass es seine IP-Einstellungen automatisch von der FRITZ!Box bezieht (dies ist die Standardeinstellung der meisten Geräte):
- Richten Sie das Gerät für den automatischen Bezug der IP-Einstellungen per DHCP ein.
6 DNS-Server in FRITZ!Box einrichten
In den Werkseinstellungen nutzt die FRITZ!Box zur Namensauflösung von Internetadressen die DNS-Server des Internetanbieters. Falls Sie in der FRITZ!Box andere DNS-Server eingerichtet haben, aktivieren Sie wieder die DNS-Server des Internetanbieters:
- Klicken Sie in der Benutzeroberfläche der FRITZ!Box auf "Internet".
- Klicken Sie im Menü "Internet" auf "Zugangsart" bzw. "Zugangsdaten".
Wichtig:Wenn das Menü "Zugangsart" bzw. "Zugangsdaten" nicht angezeigt wird, richtet der Kabelanbieter die DNS-Server automatisch richtig ein.
- Klicken Sie auf die Registerkarte "DNS-Server".
- Aktivieren Sie die Option "Vom Internetanbieter zugewiesene DNSv4-Server verwenden (empfohlen)".
- Falls der Abschnitt "DNSv6-Server" angezeigt wird, aktivieren Sie die Option "Vom Internetanbieter zugewiesene DNSv6-Server verwenden (empfohlen)".
- Falls die Option "Verschlüsselte Namensauflösung im Internet (DNS over TLS)" aktiviert ist, aktivieren Sie die Option "Fallback auf unverschlüsselte Namensauflösung im Internet zulassen".
- Klicken Sie zum Speichern der Einstellungen auf "Übernehmen" und bestätigen Sie die Ausführung zusätzlich an der FRITZ!Box, falls Sie dazu aufgefordert werden.
7 Aktuelle Software für Gerät installieren
- Installieren Sie die aktuelle Software-Version für das Gerät (z.B. Android, iOS) bzw. den aktuellen Treiber für den Netzwerkadapter des Computers.
Hinweis:
Da aktuelle Treiber über das Windows Update oft nicht angeboten werden, installieren Sie die Treiber von der Internetseite des Herstellers, z.B. vom Intel-Downloadcenter.
8 Firewall des Gerätes einrichten
Führen Sie diese Maßnahme nur durch, falls auf dem Gerät eine Firewall-Software installiert ist:
- Richten Sie die Firewall des Gerätes so ein, dass sie Verbindungen vom Gerät zur FRITZ!Box zulässt. Informationen zur Einrichtung erhalten Sie vom Hersteller der Firewall, z.B. im Handbuch.