Wissensdatenbank
AVM Inhalt
FRITZ!Box absichern
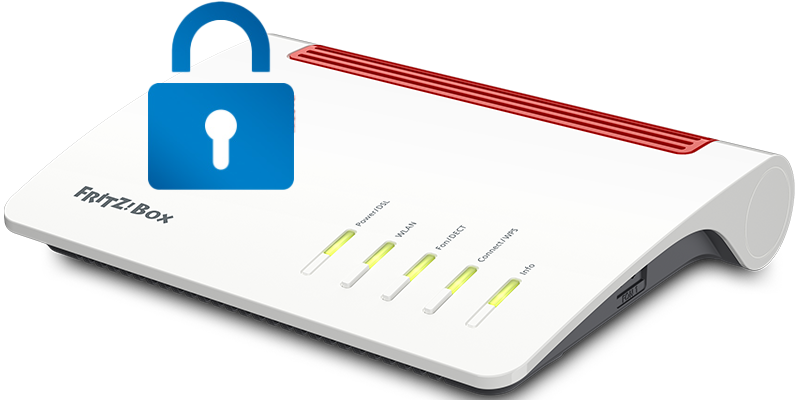
Neben Computern, Smartphones und Smart-Home-Geräten werden auch Router immer häufiger zum Angriffsziel von Hackern. Daher ist jede FRITZ!Box bereits in den Werkseinstellungen mit einem individuellen Kennwort und einem individuellen WLAN-Netzwerkschlüssel gesichert. Dank der integrierten Firewall sind alle mit der FRITZ!Box verbundenen Geräte vollständig vor Angriffen aus dem Internet geschützt.
Um Ihre FRITZ!Box bestmöglich vor Angriffen zu schützen, beachten Sie die folgenden Sicherheitshinweise und passen Sie die Einstellungen Ihrer FRITZ!Box gegebenenfalls an.
1 Aktuelles FRITZ!OS installieren
Ein wichtiger Bestandteil unseres Sicherheitskonzeptes sind regelmäßige Aktualisierungen von FRITZ!OS. Da sich die Angriffsmethoden von Hackern stetig weiterentwickeln, ist ein aktuelles FRITZ!OS für maximale Sicherheit unerlässlich, um auch neue Gefahren zuverlässig abwehren zu können:
- Installieren Sie auf der FRITZ!Box das aktuelle FRITZ!OS.
2 FRITZ!Box-Kennwort ändern
Damit sich Unbefugte nicht mit dem Kennwort von der Geräteunterseite an der FRITZ!Box anmelden und deren Einstellungen verändern können, richten Sie ein neues Kennwort ein:
3 Telefonie sicher einrichten
Um zu verhindern, dass Ihnen durch missbräuchliche Anrufe ins Ausland oder bei Mehrwertdiensten Kosten entstehen, richten Sie Rufsperren für Auslandsrufnummern und Mehrwertrufnummernbereiche ein:
- Richten Sie in der FRITZ!Box Rufsperren für Auslandsrufnummern und Mehrwertrufnummernbereiche (z.B. 0900er Rufnummern) ein. Alternativ dazu können Sie diese Rufnummernbereiche auch direkt von Ihrem Telefonieanbieter sperren lassen.
4 WLAN sicher einrichten
Falls die FRITZ!Box an einem für Unbefugte zugänglichen Ort steht, richten Sie einen neuen WLAN-Netzwerkschlüssel ein und deaktivieren Sie WPS (Wi-Fi Protected Setup) in der FRITZ!Box. Dadurch können sich Unbefugte weder per WLAN-Netzwerkschlüssel von der Geräteunterseite noch per Tastendruck über WLAN mit der FRITZ!Box verbinden.
WLAN-Netzwerkschlüssel ändern
- Klicken Sie in der Benutzeroberfläche der FRITZ!Box auf "WLAN".
- Klicken Sie im Menü "WLAN" auf "Sicherheit".
- Klicken Sie auf die Registerkarte "Verschlüsselung".
- Aktivieren Sie die Option "WPA-Verschlüsselung".
- Wählen Sie in der Ausklappliste "WPA-Modus" die Option "WPA2 + WPA3" oder "WPA2 (CCMP)" aus.
- Tragen Sie im Eingabefeld "WLAN-Netzwerkschlüssel" ein neues Kennwort ein. Verwenden Sie Ziffern, Buchstaben sowie andere Zeichen und mischen Sie Groß- und Kleinschreibung.
- Klicken Sie zum Speichern der Einstellungen auf "Übernehmen".
WPS deaktivieren
- Klicken Sie in der Benutzeroberfläche der FRITZ!Box auf "WLAN".
- Klicken Sie im Menü "WLAN" auf "Sicherheit".
- Klicken Sie auf die Registerkarte "WPS-Schnellverbindung".
- Deaktivieren Sie die Option "Push-Button-Methode aktiv".
- Klicken Sie zum Speichern der Einstellungen auf "Übernehmen".
5 Internetzugriff sicher einrichten
Falls Sie in der FRITZ!Box Freigaben für den Zugriff über das Internet auf die FRITZ!Box oder Geräte im Heimnetz eingerichtet haben, empfehlen wir Ihnen die folgenden Einstellungen zu überprüfen:
Nicht benötigte Dienste deaktivieren
- Klicken Sie in der Benutzeroberfläche der FRITZ!Box auf "Diagnose".
- Klicken Sie im Menü "Diagnose" auf "Sicherheit".
- Überprüfen Sie im Abschnitt "FRITZ!Box-Dienste", welche Dienste für den Zugang aus dem Internet in der FRITZ!Box eingerichtet sind.
- Deaktivieren Sie von Ihnen nicht mehr genutzte Dienste.
Hinweis:Der Dienst "Internetzugriff auf die FRITZ!Box (HTTPS)" wird für MyFRITZ!Net benötigt.
Individuelle Zugangsdaten verwenden
- Klicken Sie in der Benutzeroberfläche der FRITZ!Box auf "System".
- Klicken Sie im Menü "System" auf "FRITZ!Box-Benutzer".
- Richten Sie für alle Benutzer individuelle Benutzernamen ein. Verwenden Sie keine leicht zu erratenen Benutzernamen wie admin, guest, fritzbox, remote oder user.
- Richten Sie für alle Benutzer individuelle Kennwörter in ausreichender Stärke ein. Verwenden Sie keine Kennwörter, die Sie bereits für andere Dienste nutzen, etwa für ein E-Mail-Konto, Amazon, Facebook oder Google.
Hinweis:Informationen zu sicheren Kennwörtern erhalten Sie z.B. vom Bundesamt für Sicherheit in der Informationstechnik. Ein Passwort-Manager wie Bitwarden oder KeePass kann helfen, den Überblick zu bewahren und gleichzeitig kryptografisch komplexe Kennwörter zu erzeugen.
Alternativen HTTPS-Port verwenden
- Klicken Sie in der Benutzeroberfläche der FRITZ!Box auf "Internet".
- Klicken Sie im Menü "Internet" auf "Freigaben".
- Klicken Sie auf die Registerkarte "FRITZ!Box-Dienste".
- Tragen Sie im Eingabefeld "TCP-Port für HTTPS" statt dem Standard-Port 443 einen ungenutzten Port aus dem Bereich 1024 bis 65535 ein. Für Unbefugte ist es dadurch schwieriger zu ermitteln, ob es überhaupt möglich ist, per HTTPS auf die FRITZ!Box zuzugreifen.
- Klicken Sie zum Speichern der Einstellungen auf "Übernehmen".
Alternativen FTP/FTPS-Port verwenden
- Klicken Sie in der Benutzeroberfläche der FRITZ!Box auf "Internet".
- Klicken Sie im Menü "Internet" auf "Freigaben".
- Klicken Sie auf die Registerkarte "FRITZ!Box-Dienste".
- Wenn der Internetzugriff auf Speichermedien über FTP/FTPS aktiviert ist, tragen Sie im Eingabefeld "TCP-Port für FTP/FTPS" statt dem Standard-Port 21 einen ungenutzten Port aus dem Bereich 1024 bis 65535 ein. Für Unbefugte ist es dadurch schwieriger zu ermitteln, ob es überhaupt möglich ist, per FTP/FTPS auf die FRITZ!Box zuzugreifen.
- Klicken Sie zum Speichern der Einstellungen auf "Übernehmen".