Wissensdatenbank
AVM Inhalt
FRITZ!Box am Kabelanschluss einrichten
Sie wollen eine FRITZ!Box Cable einrichten? ✔ Hier gibt es die passende Schritt-für-Schritt-Anleitung für Ihren Anschluss.
Die FRITZ!Box Cable ist für den Einsatz am Kabelanschluss optimal vorbereitet, unabhängig davon, ob es sich um eine vom Kabelanbieter zur Verfügung gestellte oder eine im Handel erworbene FRITZ!Box handelt.
Vom Kabelanbieter zur Verfügung gestellte FRITZ!Boxen sind bereits für Ihren Kabelanschluss freigeschaltet und werden automatisch eingerichtet.
Im Handel erworbene FRITZ!Boxen müssen Sie vom Kabelanbieter freischalten lassen und einmalig einrichten. Verwenden Sie die Anleitung für Ihren Anbieter in FRITZ!Box einrichten: Anleitungen für verschiedene Anbieter. Falls Ihr Internetanbieter dort nicht aufgelistet ist, gehen Sie wie in dieser Anleitung beschrieben vor.
1 FRITZ!Box freischalten lassen
Wenn Sie Ihre FRITZ!Box im Handel erworben haben, müssen Sie diese zuerst von Ihrem Kabelanbieter freischalten lassen:
Wichtig:Nur die FRITZ!Box 6591 Cable mit der AVM-Artikelnummer 20002857 können Sie an allen Kabelanschlüssen einsetzen. Modelle mit anderen AVM-Artikelnummern sind nicht für den freien Einsatz an jedem Kabelanschluss vorgesehen (vgl. avm.de/laeuft).
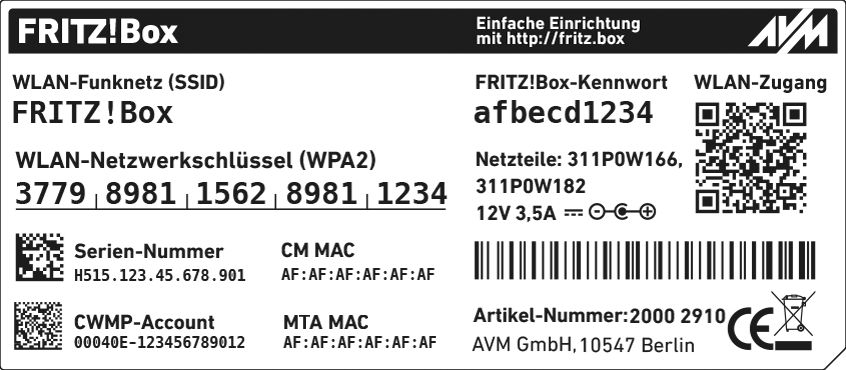
- Lassen Sie Ihre FRITZ!Box von Ihrem Kabelanbieter freischalten. Je nach Anbieter ist die Freischaltung entweder über ein Aktivierungsportal oder den telefonischen Kundenservice möglich.
- Bei einigen Anbietern benötigen Sie für die Freischaltung die Seriennummer und die "CM MAC"-Adresse von der Geräteunterseite der FRITZ!Box.
2 FRITZ!Box mit Kabelanschluss verbinden
- Stecken Sie das eine Ende des Koaxialkabels in den "Cable"-Anschluss der FRITZ!Box. Verwenden Sie z.B. das Koaxialkabel aus dem Lieferumfang der FRITZ!Box.
- Stecken Sie das andere Ende des Koaxialkabels in die Buchse für die Internetverbindung ("Data"-Buchse) der Multimediadose in Ihrer Wohnung.
3 Internetzugang in FRITZ!Box einrichten
- Rufen Sie die Benutzeroberfläche der FRITZ!Box auf.
- Tragen Sie das FRITZ!Box-Kennwort von der Geräteunterseite ein und klicken Sie auf "Anmelden".
- Falls das Menü "Internetzugang einrichten" nicht automatisch angezeigt wird:
- Klicken Sie auf "Internet" und dann auf "Zugangsdaten".
- Aktivieren Sie die Option "Internetzugang über den Kabelanschluss".
- Warten Sie, bis die Power/Cable-LED dauerhaft leuchtet.
Wichtig:Dieser Vorgang kann je nach Signalstärke und Anschlusskonfiguration bis zu 10 Minuten dauern. Die Power/Cable-LED blinkt während dieser Zeit und leuchtet, sobald die Verbindung hergestellt ist. Sollte die LED dauerhaft blinken, ist der Kabelanschluss noch nicht freigeschaltet oder gestört. Wenden Sie sich in diesem Fall an den Kabelanbieter.
- Falls Ihr Kabelanbieter die FRITZ!Box noch nicht freigeschaltet hat:
- Öffnen Sie im Internetbrowser ein neues Fenster und rufen Sie darin eine beliebige Internetseite auf, z.B. avm.de/laeuft.
- Jetzt werden Sie zum Freischaltungsportal des Kabelanbieters weitergeleitet.
- Folgen Sie den Anweisungen im Freischaltungsportal und notieren Sie sich die Anmeldedaten für Ihre Rufnummern, falls diese während des Freischaltungsprozesses angezeigt werden.
- Öffnen Sie im Internetbrowser ein neues Fenster und rufen Sie darin eine beliebige Internetseite auf, z.B. avm.de/laeuft.
- Klicken Sie in der FRITZ!Box-Benutzeroberfläche zum Speichern der Einstellungen auf "Übernehmen" bzw. "Weiter" und starten Sie die FRITZ!Box neu, um die Einrichtung des Internetzugangs abzuschließen.
4 Telefonie in FRITZ!Box einrichten
Falls Sie Telefone an der FRITZ!Box anschließen und mit diesen über das Internet telefonieren möchten:
- Richten Sie die Internetrufnummern in der FRITZ!Box ein.
 Deutschland
Deutschland International (English)
International (English) België (Nederlands)
België (Nederlands) Luxemburg (Deutsch)
Luxemburg (Deutsch)